Bulk Creating Parts from a Request¶
This feature allows user to bulk create parts from a customer's request, also this option is best if one has less than a 100 parts to create.
Step 1¶
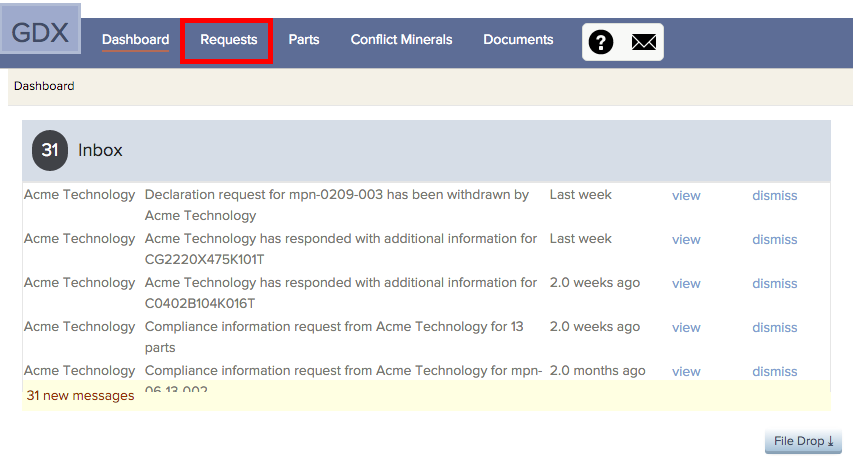
Go to Requests page
Step 2¶
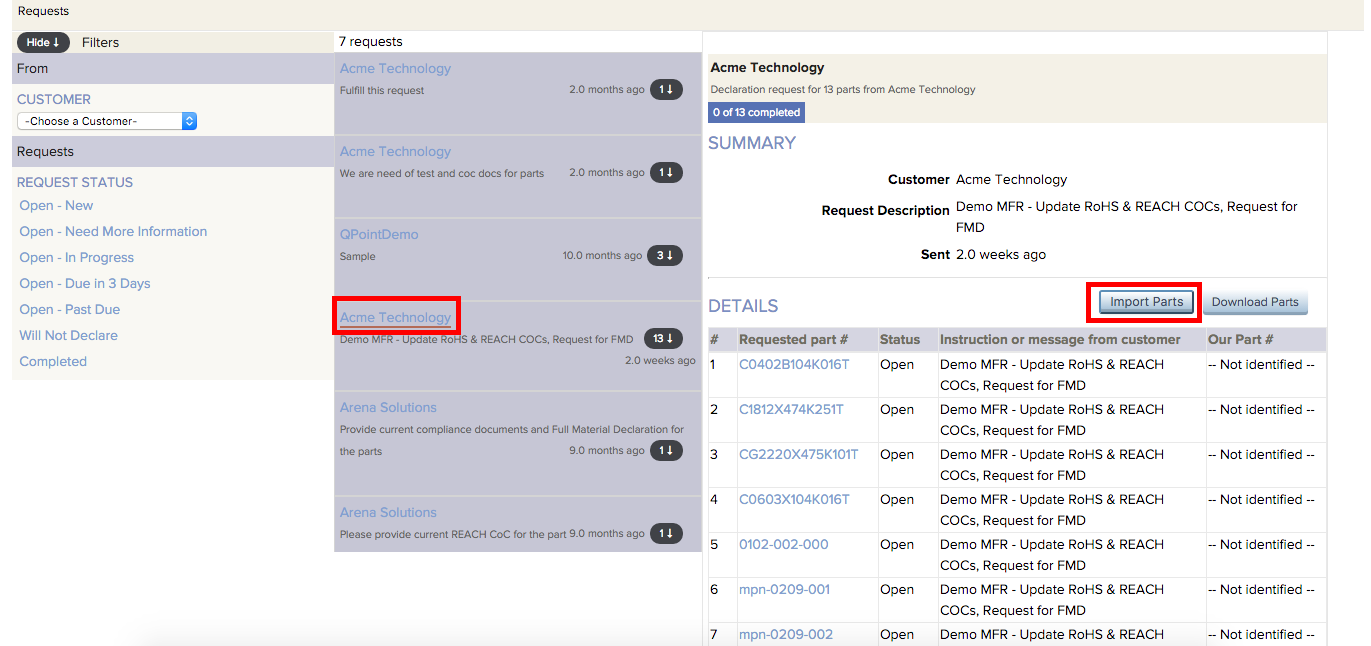
Click on a specific customer's name in the request page and click on Import Parts
Note: If all the parts in the request have been identified, the Import Parts button does not show up.
Step 3¶
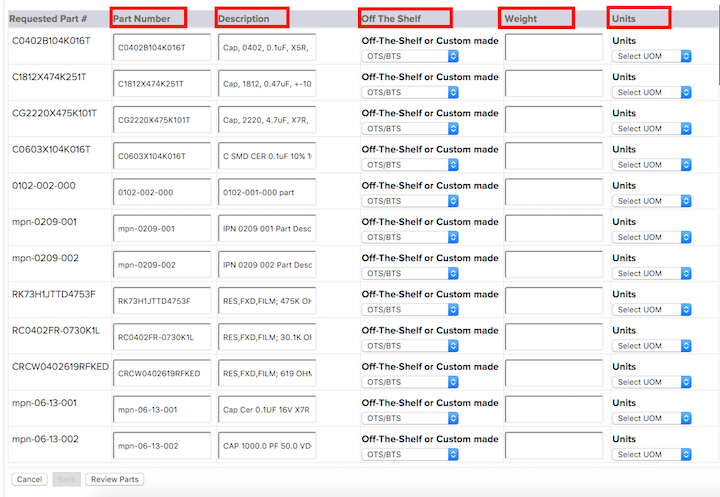
Fill out these information in order to bulk create parts
Part Number
The field needs to be edited only if the part number is different from that of the requested part number
Description
The field needs to be edited only if the description is different from that of the given description
Off-The-Shelf or Custom made
The OTS/BTS selection is mandatory. Indicate whether the part is an Off-the-Shelf (OTS) or Build to Specification (BTS) part. BTS parts are also known as custom parts. Never mark an OTS part as BTS or vice versa, as this can not be changed once saved and the part would need to be deleted and then recreated. If you specify the part as BTS, GDX will enforce a sharing policy allowing you to share the part information with one customer (i.e. the one customer specifying this part).
Weight
Populate the total weight (per piece) of the part
UOM
Specify the Units of measurement used for the weight value.
This completes the minimum required set of information to Create Part.
After entering the fields for every part in the request, click on Review Parts.
Step 4¶
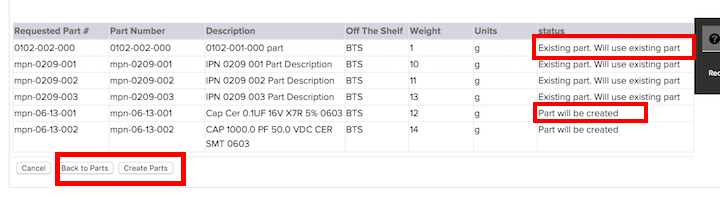
A page then opens up showing the status of the parts that will be imported. When a part with the part number already exists. It will show with the status Existing part,Will use existing part. For new parts, it will be a Part will be created status. Confirm the data entered and click on Create Parts. The parts will be created with information entered, and they will be automatically identified. Also the requested part status will be changed from Not identified to the requested part number in Identified Part# column. In case if there is a change in the data entered, click on Back to Parts to edit them.
Note: Do not use back button to go back to the previous page